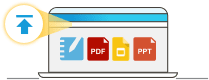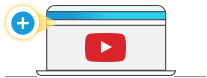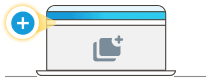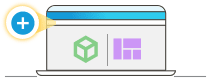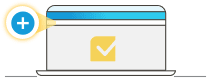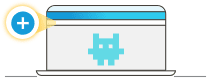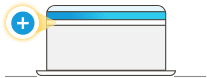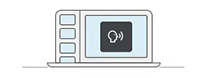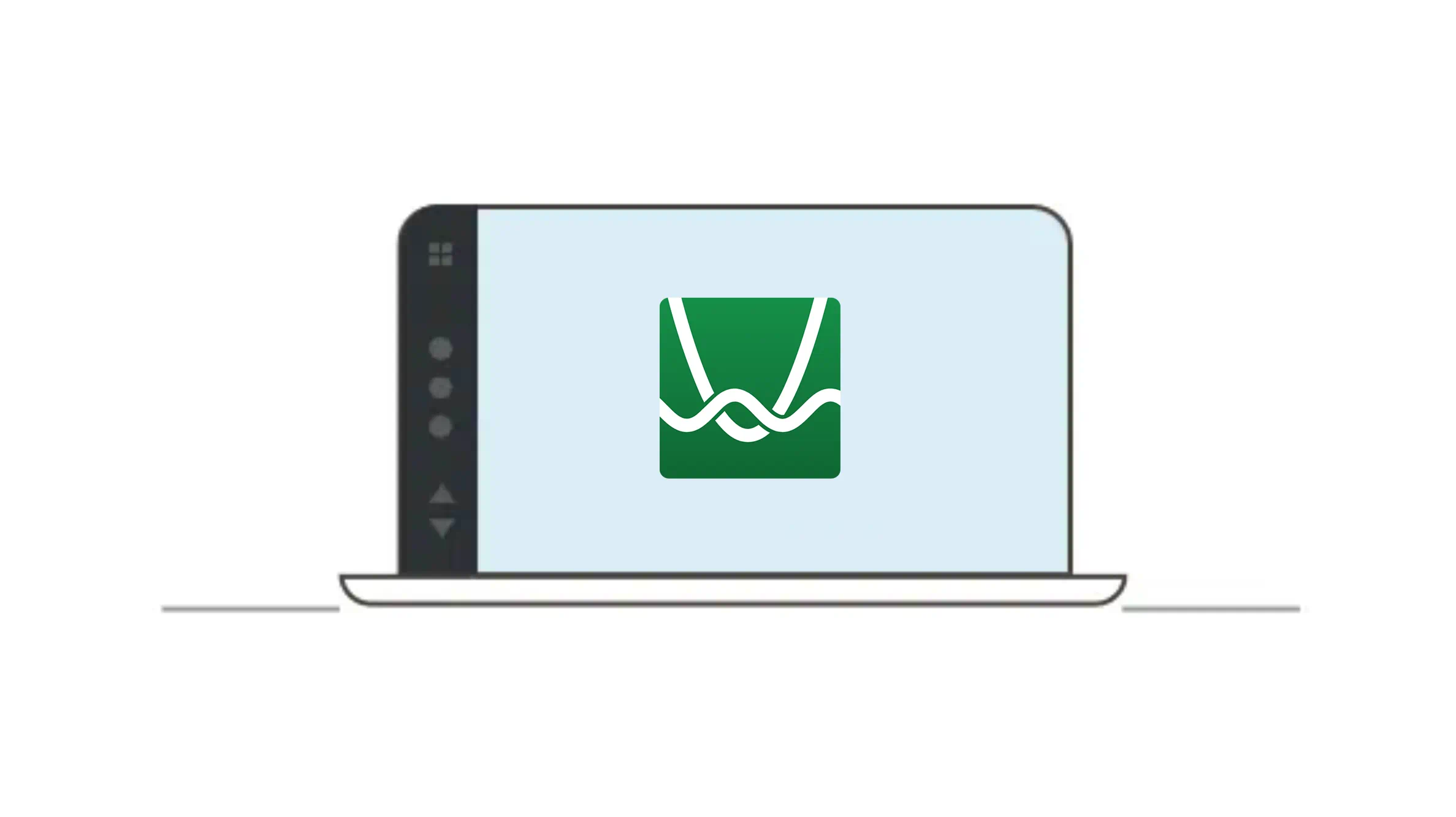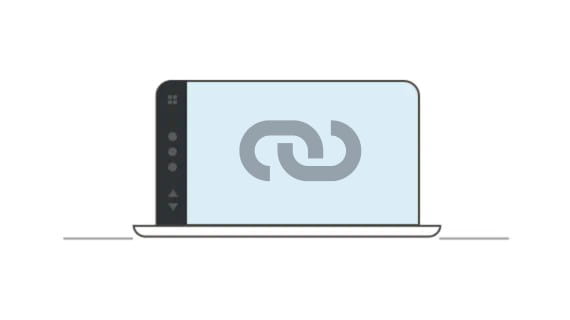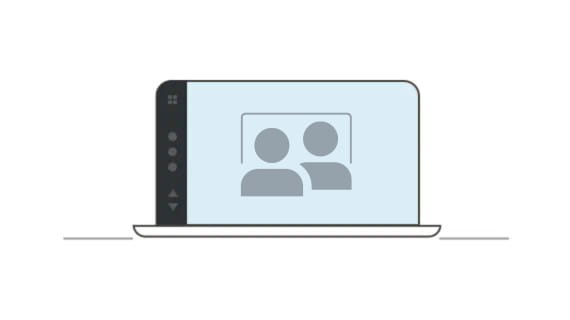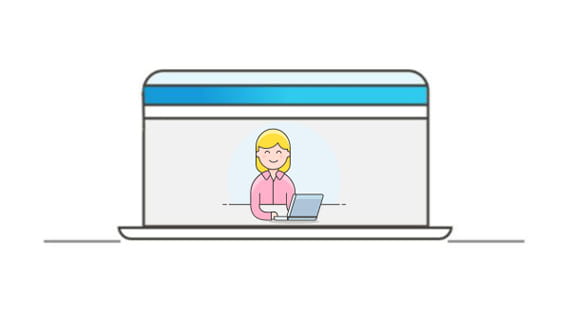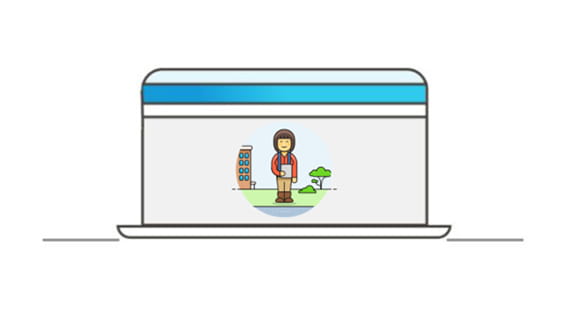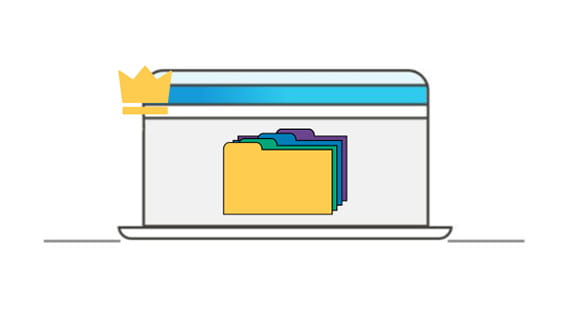Aan de slag met Lumio
Hoe moet ik beginnen?
-

1. Beginnen
-
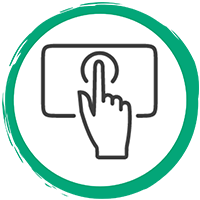
2. Verbeteren
-
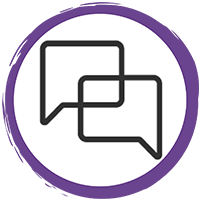
3. Betrekken
-
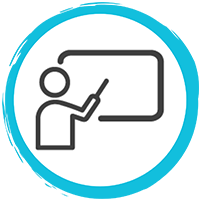
4. Leveren
-
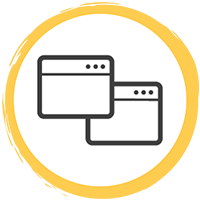
5. Delen
Beginnen
Kies hoe je een les of bron wilt gaan opzetten.Combineer bestaande bronnen
Combineer pdf's, powerpoints, Lumio-lessen en Google-documenten in interactieve lessen waarin de leerling centraal staat.
BekijkOntdekken hoeBeginnen met een video
Je leerlingen de wereld laten zien. Video's kijken zonder reclame.
BekijkOntdekken hoeMet een nieuwe pagina beginnen
Nieuwe pagina's toevoegen tijdens je les en nieuwe ideeën vastleggen en visualiseren.
BekijkOntdekken hoeEen kant-en-klare grafische template of hulpmiddel toevoegen
Bespaar tijd en kader klassikale discussies in met deze kant-en-klare middelen die je naar leerlingdevices kunt sturen.
BekijkOntdekken hoeVerbeteren
Interactiviteit toevoegen om de les te verbeteren.Een evaluatie opzetten
Evaluatie is een makkie! Inzicht in je leerlingen is nu eenvoudiger dan ooit.
BekijkOntdekken hoeEen spelgebaseerde activiteit creëren
In nog geen vijf minuten creeër je een spelgebaseerde activiteitdie je leerlingen heel leuk zullen vinden.
BekijkOntdekken hoeEen kant-en-klare activiteit toevoegen
Voeg in een oogwenk kant-en-klare pagina's toe die voorkennis activeren en leerlingen helpen met vragen stellen en reflecteren.
BekijkOntdekken hoeAudio met instructies toevoegen
Aan iedere pagina je stem toevoegen om lessen een persoonlijk tintje te geven en leerlingen te sturen.
BekijkOntdekken hoeBetrekken
Leerlingen individueel of in groepen betrekken op hun devices.Een individuele hand-out creëren
Met één druk op de knop schakel je van statisch naar actief. Maak een interactieve, individuele hand-out.
BekijkOntdekken hoeEen gezamenlijke werkruimte opzetten
Zorg voor een denktank, zodat leerlingen creatief aan de slag kunnen en voor realtime samenwerking.
BekijkOntdekken hoeWiskundige concepten visualiseren met Desmos
Met de grafische rekenmachine van Desmos wordt wiskundige concepten leren een visuele en boeiende ervaring.
BekijkOntdekken hoeOntdekken met interactieve simulaties van PhET
Snel boeiende, interactieve en op onderzoek gebaseerde simulaties toevoegen aan iedere Lumio-les.
BekijkOntdekken hoeLeveren
Devices van leerlingen verbinden en leermomenten vastleggen terwijl je aan het lesgeven bent.Verbind leerlingen aan je Lumio-lessen
Gebruik 'docenttempo' tijdens klassikale instructies. Schakel over naar 'leerlingtempo' als je de leerlingen de lessen zelf wilt laten ontdekken.
BekijkOntdekken hoeGeorganiseerd werken met klassensessies
Elke keer dat je een les geeft kun je een nieuwe sessie aanmaken om de antwoorden en gegevens van leerlingen apart op te slaan, te organiseren en snel te bekijken.
BekijkOntdekken hoeInteractiviteit toevoegen tijdens de les zelf
Leermomenten vastleggen, brainstormen en meerdere voorbeelden behandelen.
BekijkOntdekken hoeEen brainstormsessie beginnen
Ideeën, vragen en verbindingen van leerlingen direct en in één ruimte verzamelen.
BekijkOntdekken hoeDelen
Deel de door jou gemaakte lessen met leerlingen en collega's.Deel een les met leerkrachten
Makkelijk samenwerken? Deel losse leskoppelingen met collega's.
BekijkOntdekken hoeDeel een les met leerlingen
Interactieve lessen, aantekeningen en activiteiten bij je leerlingen neerleggen, zowel tijdens als buiten de les.
BekijkOntdekken hoeDelen en samenwerken met collega’s
Delen en samenwerken is eenvoudig met gedeelde bibliotheken.
*Beschikbaar bij het Lumio Spark-abonnementBekijkOntdekken hoe