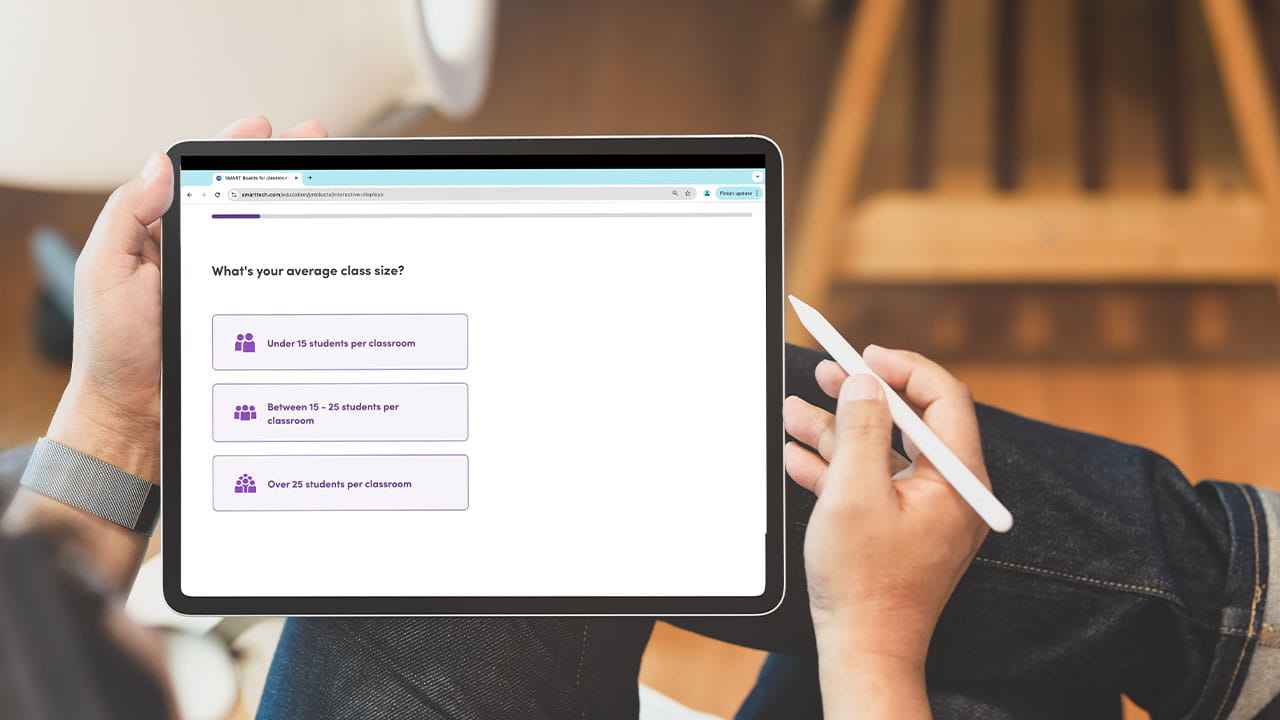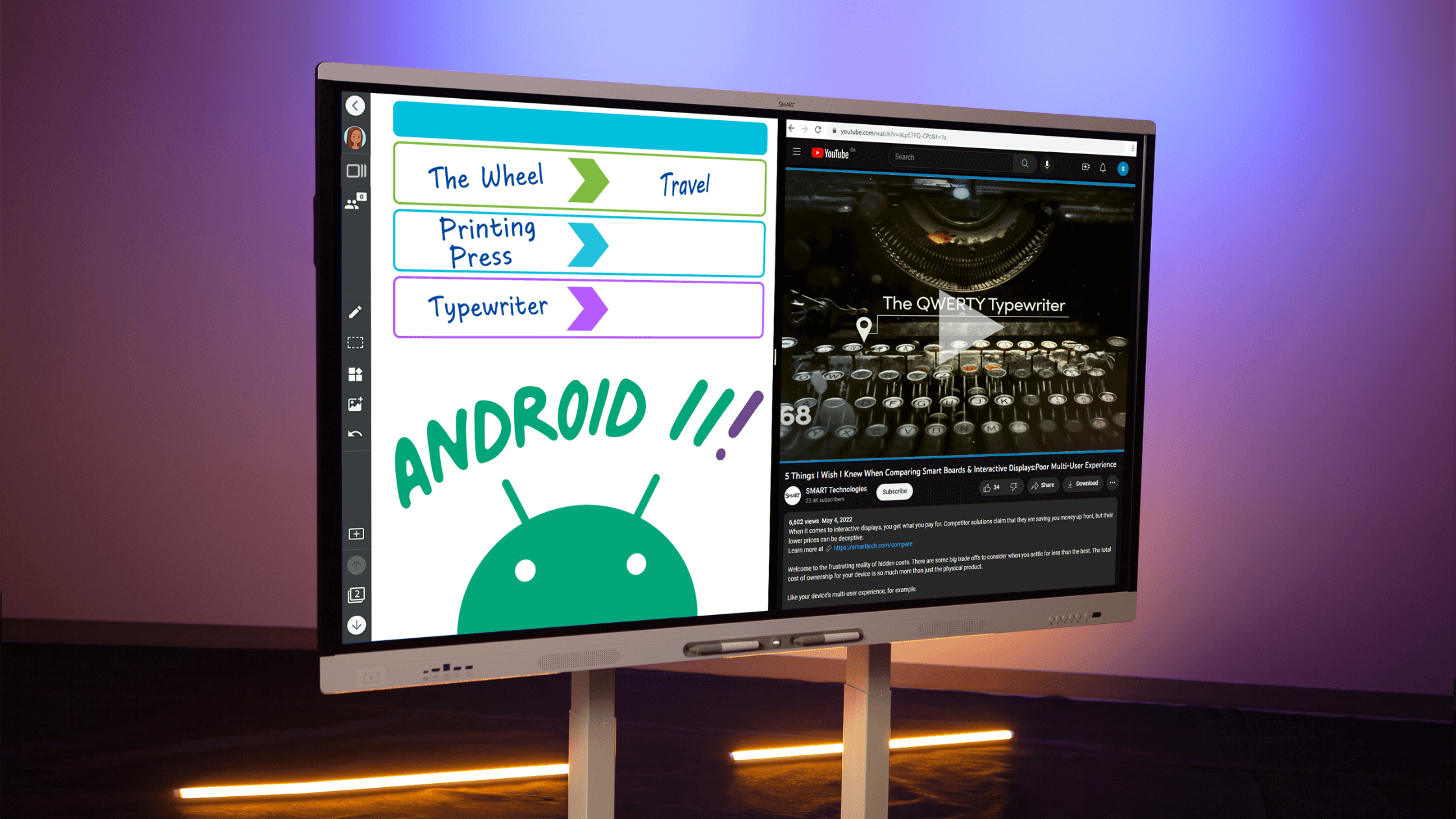Our interactive displays are loaded with features that make your teaching workflow simple and intuitive. We’re thrilled to introduce our new split screen mode to help make visualizing and multitasking in the classroom even better for students and easier for YOU!
What is split screen, you ask? On all SMART displays with iQ running Android 11, you’ll now be able to display and interact with content from two apps at once. This is a huge relief to teachers balancing multiple tasks at a time, as well as students who deserve an elevated lesson experience. Use our Find my SMART Board tool to discover if your SMART Board is eligible for this update.
We’re proud to continuously update and enhance our boards to make the teacher workflow a little easier. We design our products to be intuitive so you can feel confident to walk up and teach, in any lesson.
Split screen can do just that, make your teaching workflow a little easier. Here are 5 classroom activities that you can use in ANY lesson to put the split screen mode to the test
-
Live notetaking
What would we do without video? Using the whiteboard, ask a small group of students to take notes on one side of the screen while simultaneously watching an educational video on the second screen. Students not at the board can even join the whiteboard session from their student devices to watch, share and contribute!
-
Kickstart an assignment
If you’d like to launch your students into an assignment, kickstart an assignment as a whole class. First, export your lesson as a PDF on your display, then encourage your students to identify research questions that you can put into the browser tab on the side or search in your lesson content. Work your way through the first few tasks, then share your work with your students to set them on their way to complete the rest.
-
Use graphic organizers to help with group research projects
Pull up a browser tab on the first screen and a whiteboard on the second, so students can research topics and simultaneously record their findings in the whiteboard, using a ready-made graphic organizer. Once your groups have completed the exercise, teachers can upload the PDF to your favorite LMS students they can go back to the notes to complete the next step of their research project.
-
Stations, stations, stations
Use the board as a station for groups of students to participate in. Teachers can display lesson content, reference materials or instructions on one side of the screen while students work collaboratively in the whiteboard with full multi-user touch support. The next group to the station can add a new page to the lesson to take their turn.
-
Use your second screen as a reminder
While your students are busy collaborating and creating, use a split screen to keep an important reminder on the board at all times. This could be a motivational quote, the current time, or a list of tasks to complete. You can even resize how much of the screen it takes up to free up more space for learning.
The best thing about our split screen is that it’s intuitive to use; resize apps and switch between active applications just as you would on your other Android devices. Your students are sure to benefit from the additional elements and knowledge and you can be more flexible and tactile as you teach.
Easier templates, easier activities
Lessons always become more fun when they get hands-on. New tools in the whiteboard will let you easily make your own interactive activity from anything, even mid-message. Add an online image to organize or theme your notes with ‘bring-to-front’ and ‘send-to-back’ commands in our iQ 3.14 update, making any image a locked page background. The text-recognition pen makes labeling categories a breeze, and the popular “infinite cloner” command lets you make images, words and drawings into an interactive manipulative.
So go ahead – get hands-on with your whiteboard objects for an effortless teaching experience.
Get screen sharing in line with upgraded SMART Mirror
Students no longer have to take turns connecting to screen share with the launch of SMART Mirror 4.17! Now, there’s no limit on how many student device connections you can have in your waiting room to see more easily who’s connected and choose who gets to share. You can display up to four students at a time, letting students compare work – or creating some friendly competition with your students. Encourage students to complete a task, brainstorm ideas or solve a problem before their other classmates. Whether you’re a Google classroom, you use tablets, computers or anything in between, screen share is a meaningful way to help students share their progress to learn from each other and enable student voice in your classroom.
Want to collaborate on a great example as part of your lesson? Just pick up a pen or hit pause to activate iQ’s ink layer and annotate on top of your screen share or screen share grid. Save it, then you can combine your captured screen into any whiteboard file and keep learning, including letting your whole class connect and collaborate – the ink stays editable!
Learn more about connecting student devices to your whiteboard lesson with this simple how-to video:
Limited student device connection is a thing of the past. Having your students share their work and reviewing it in real-time just got way easier.
For more information on these fantastic iQ updates, get in touch with our Education Sales Team and see iQ in action. Book a demo TODAY!