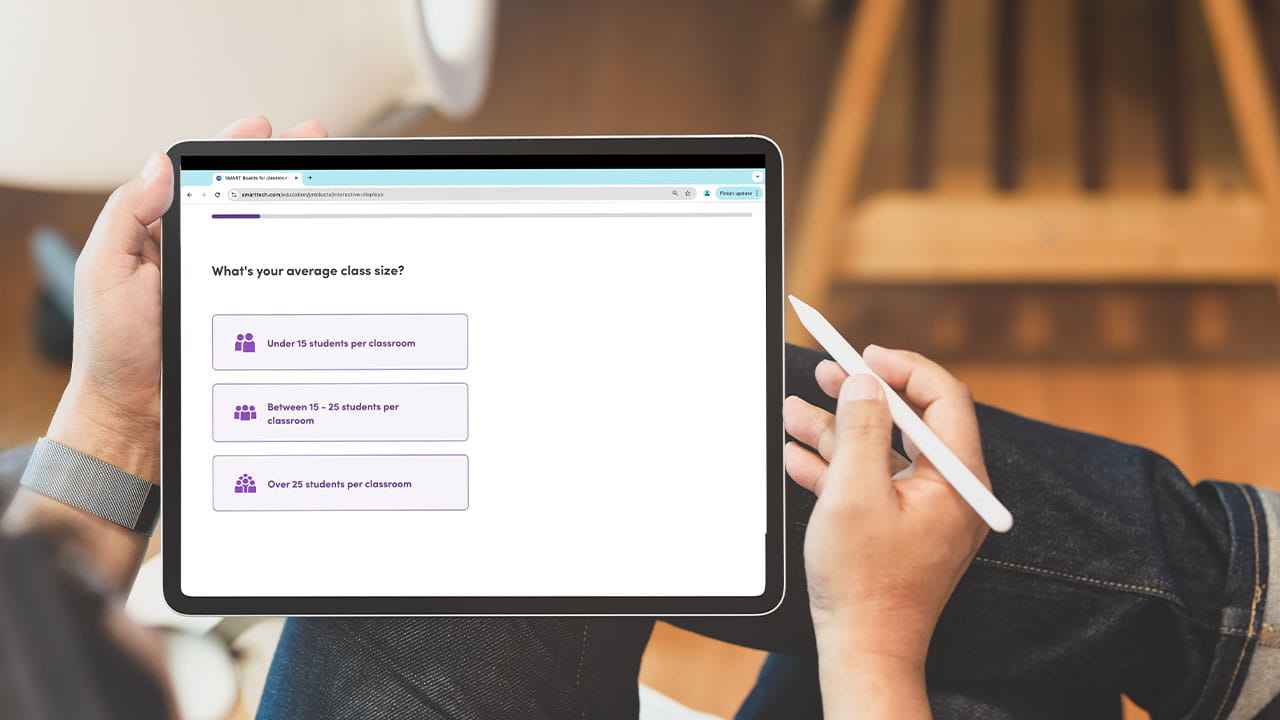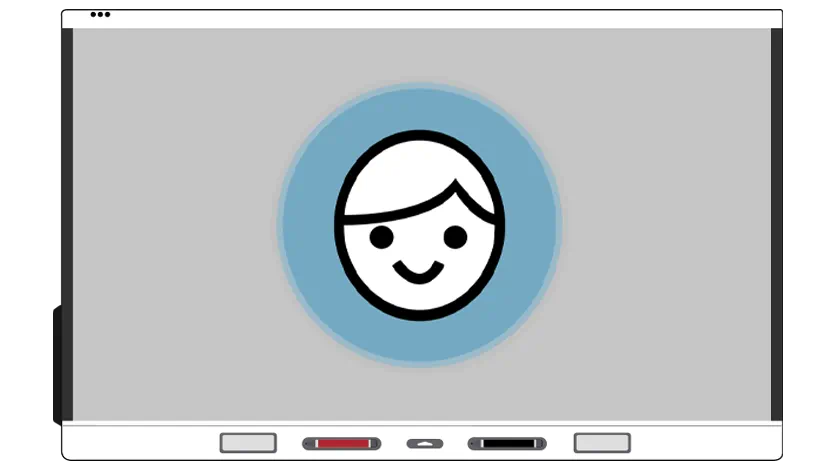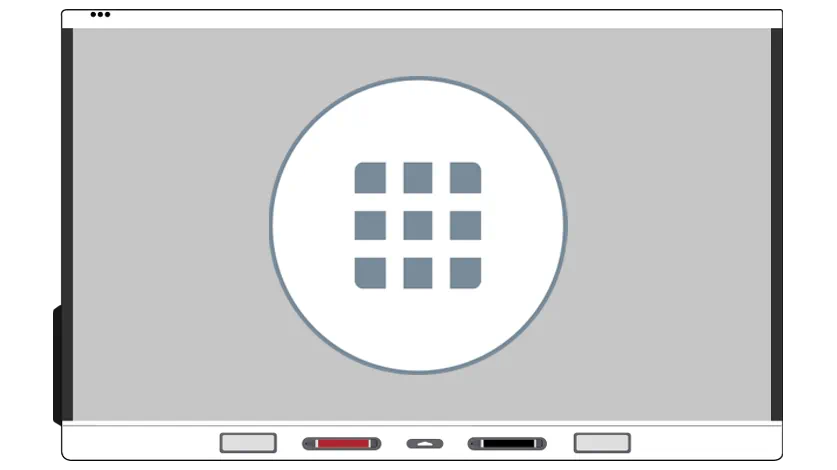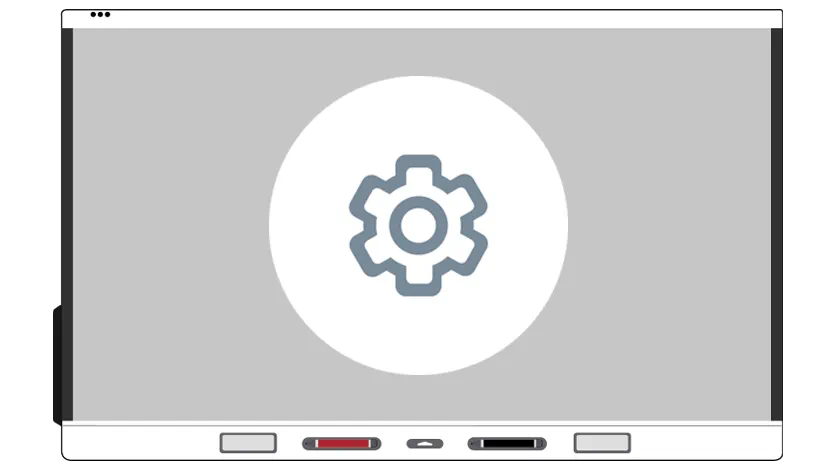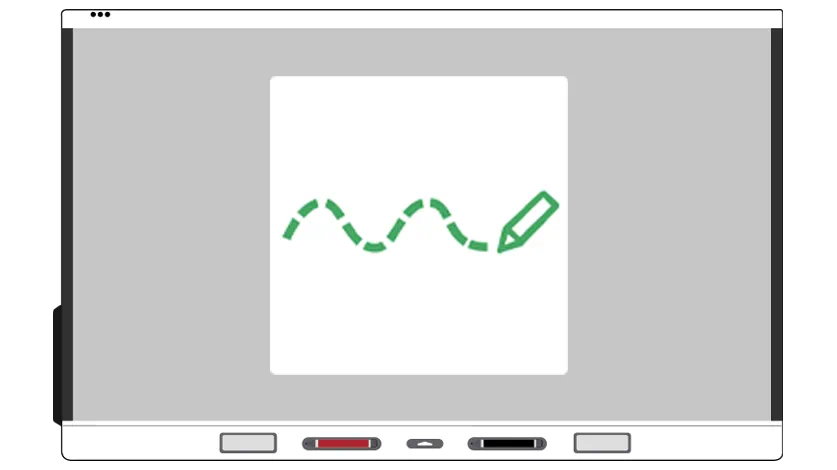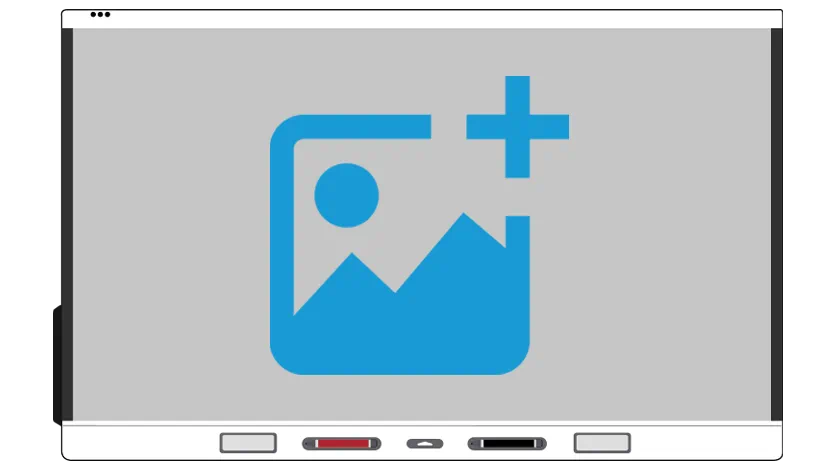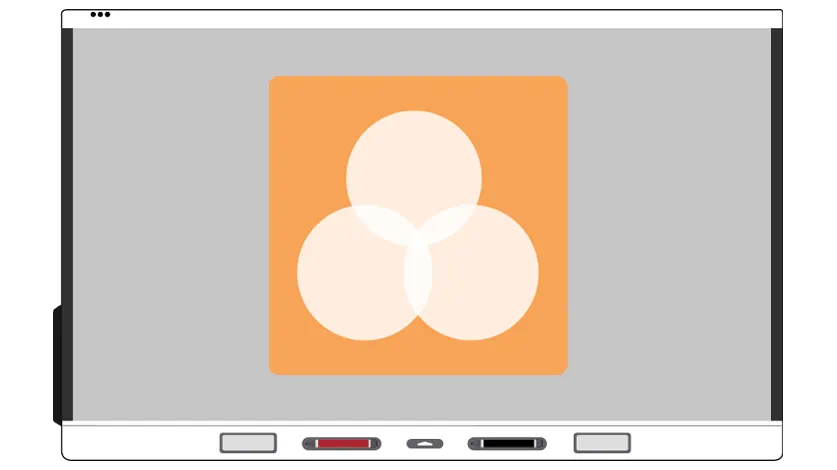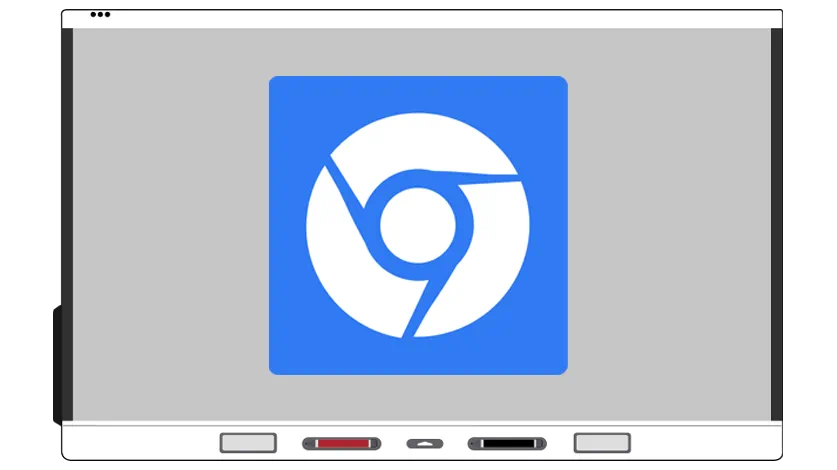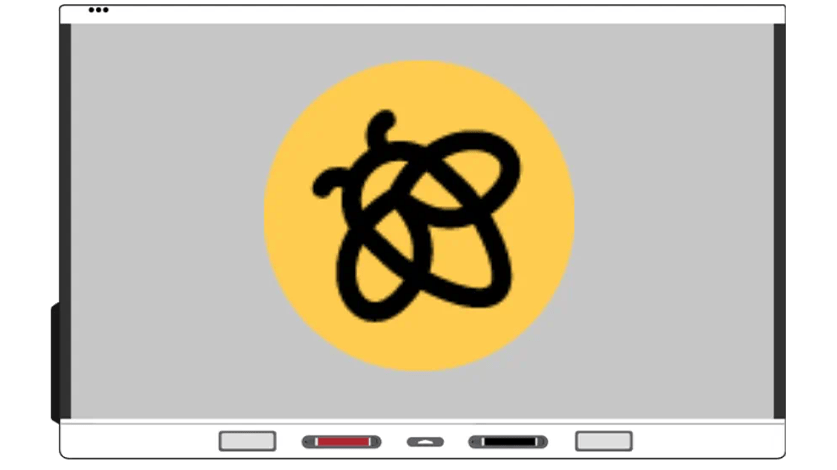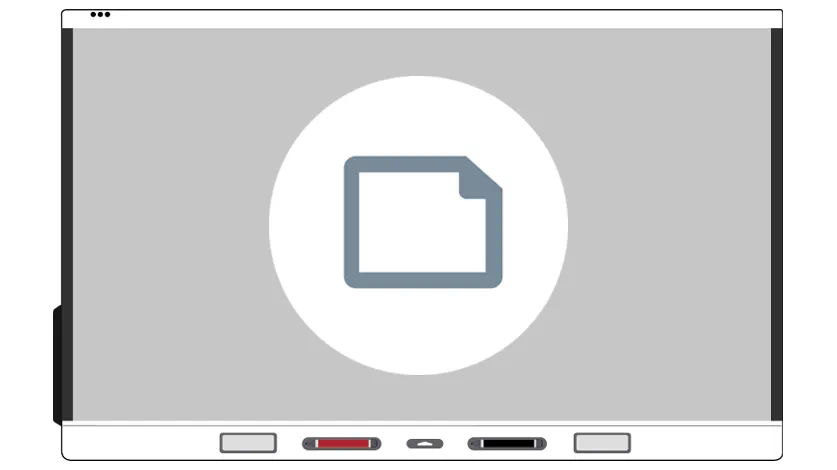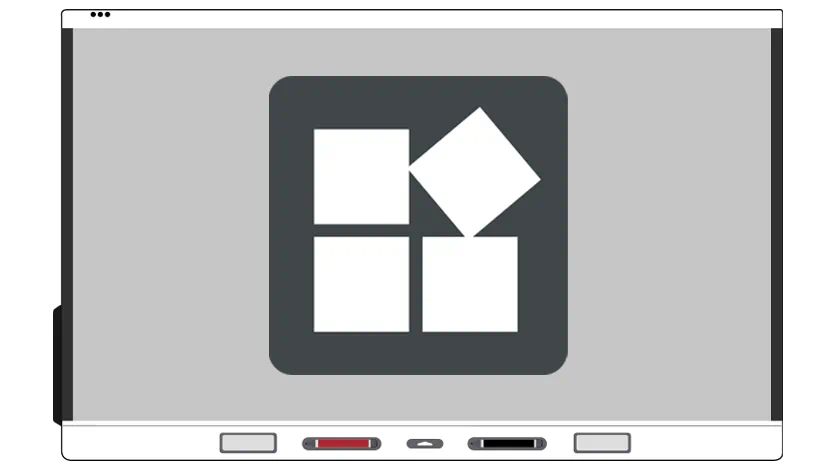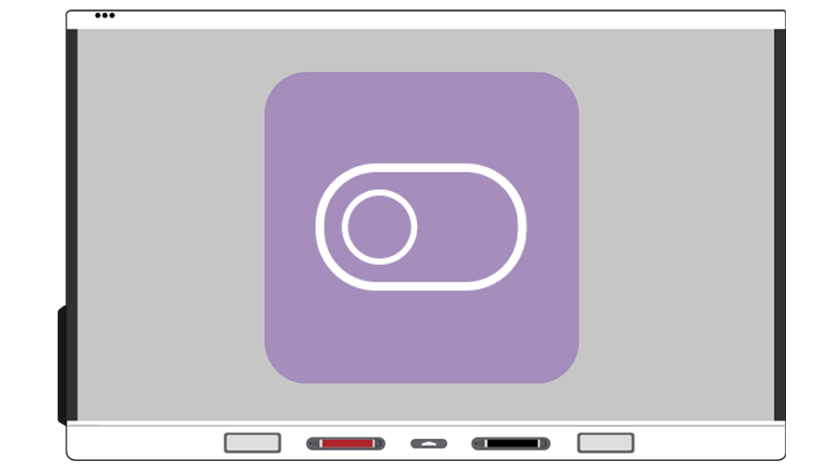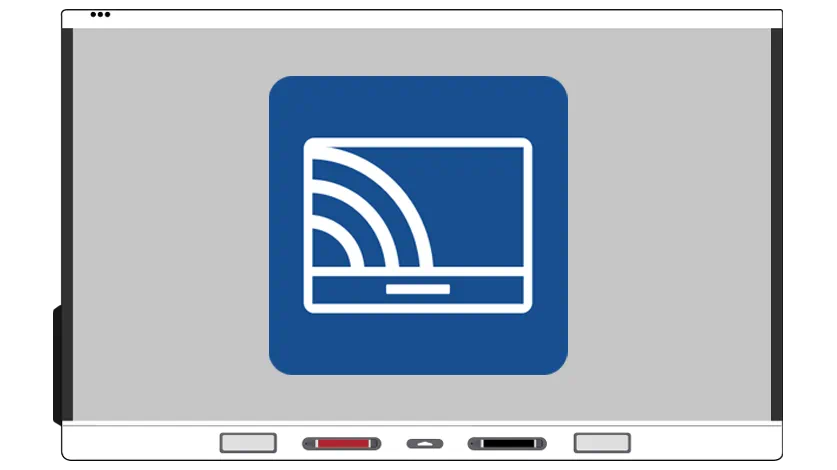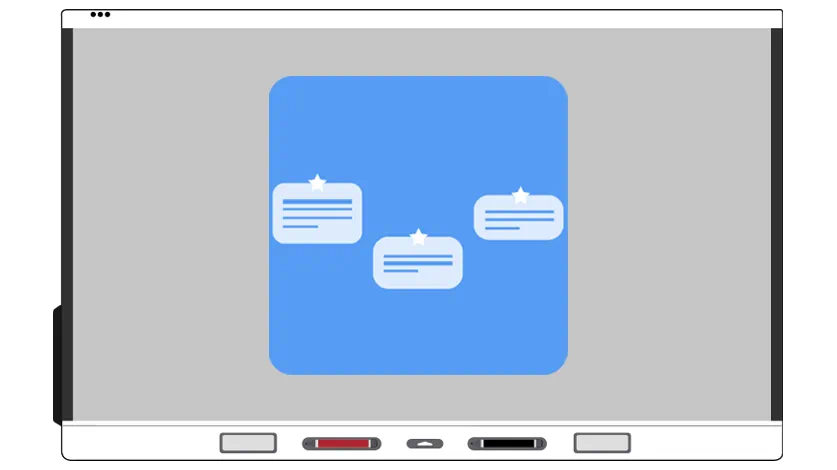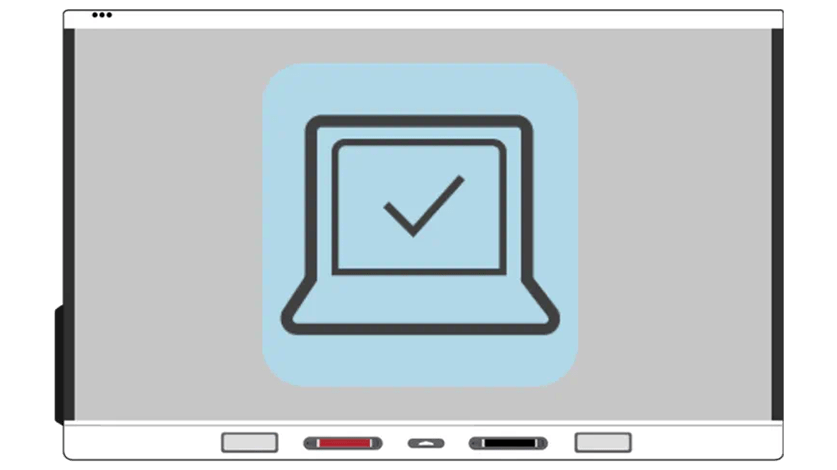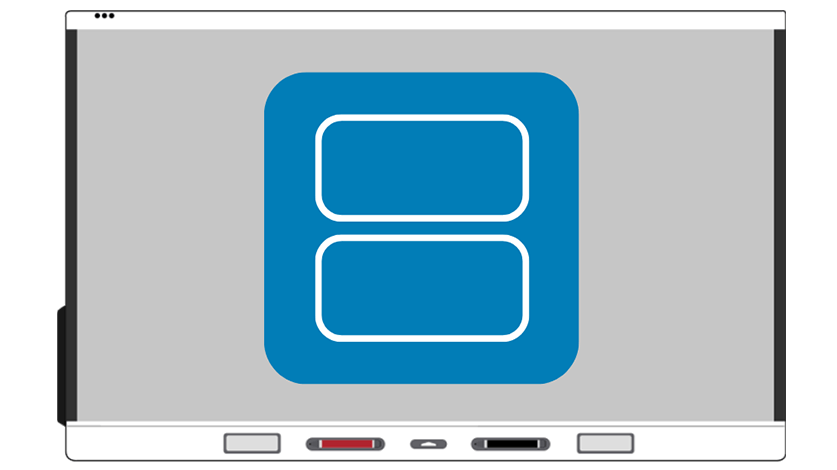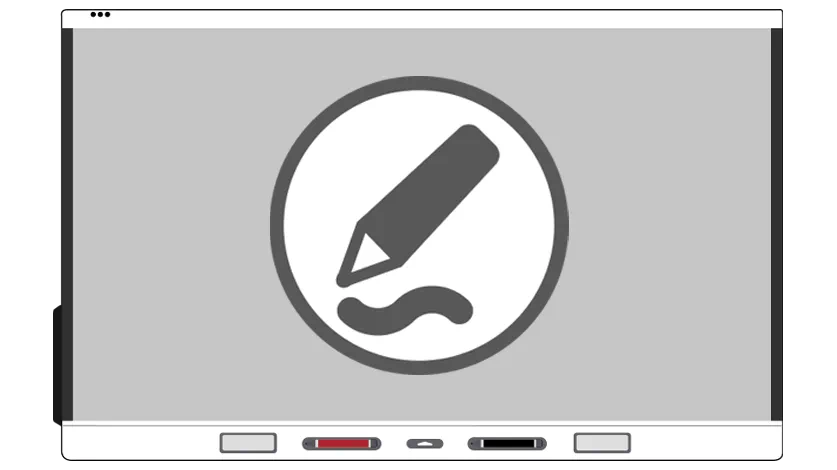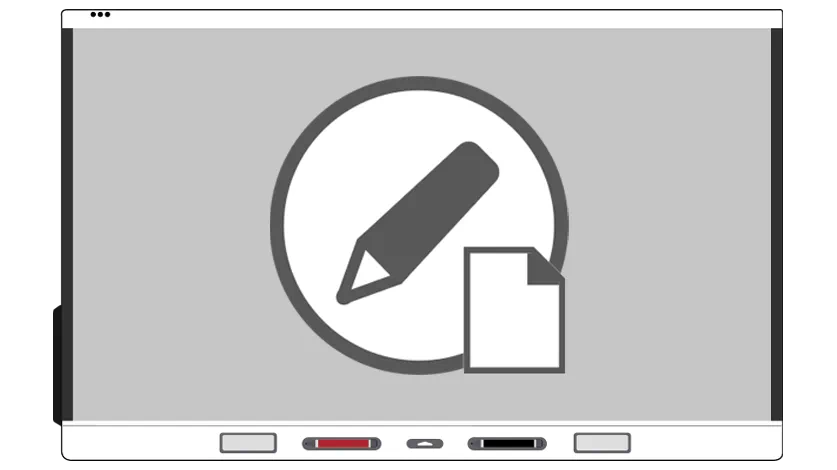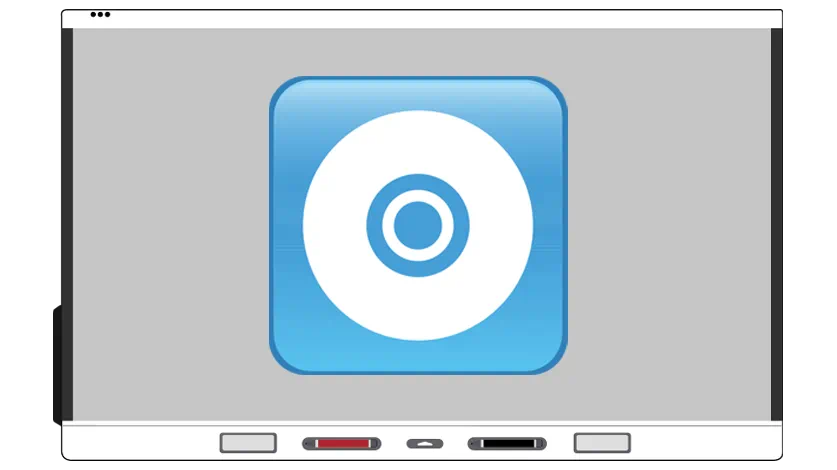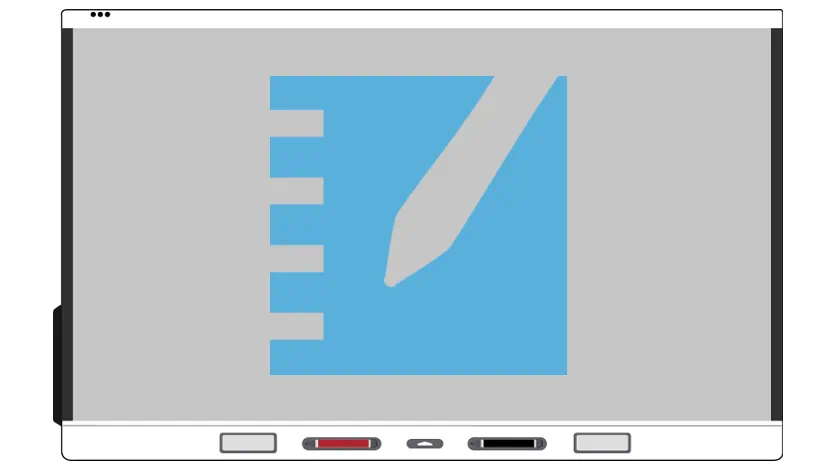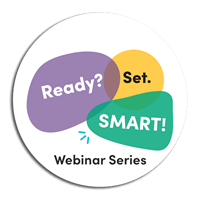Learn SMART
SMART interactive displays powered by IQ 3
Learn the ins-and-outs of the built-in iQ 3 system in five easy steps
How do I get started?
Simply pick one tile from each tab below to try out, and you’ll be a pro in no time!
Come back and try new tiles when you’re ready for more.
-

1. Personalize
-
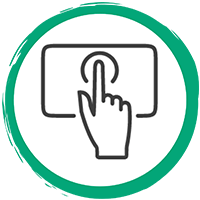
2. Interact
-
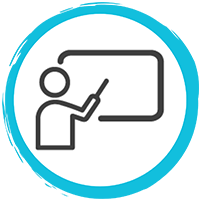
3. Deliver
-
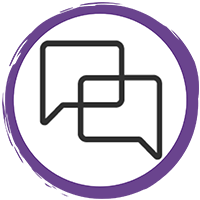
4. Engage
-
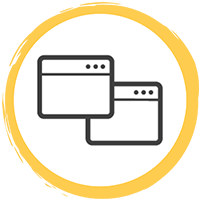
5. Connect
Step 1
Personalize
Make the board your own.
Step 2
Interact
Tools at your fingertips.Add a YouTube video
Bring real world connections into your classroom with images and videos.
Learn how
Step 3
Deliver
Facilitate a lesson untethered.
Step 4
Engage
Use your board's tools to increase student engagement.Start brainstorming
Use a collaborative brainstorming space to instantly capture student ideas and connections.
Learn howCreate a collaborative whiteboard
Promote collaboration and idea-sharing directly on student devices with whole-class whiteboards.
Watch
Step 5
Connect
Make your computer an interactive touch screen by connecting it to your board.Keep learning! Join the SMART Academy for asynchronous coursework to earn professional development hours.