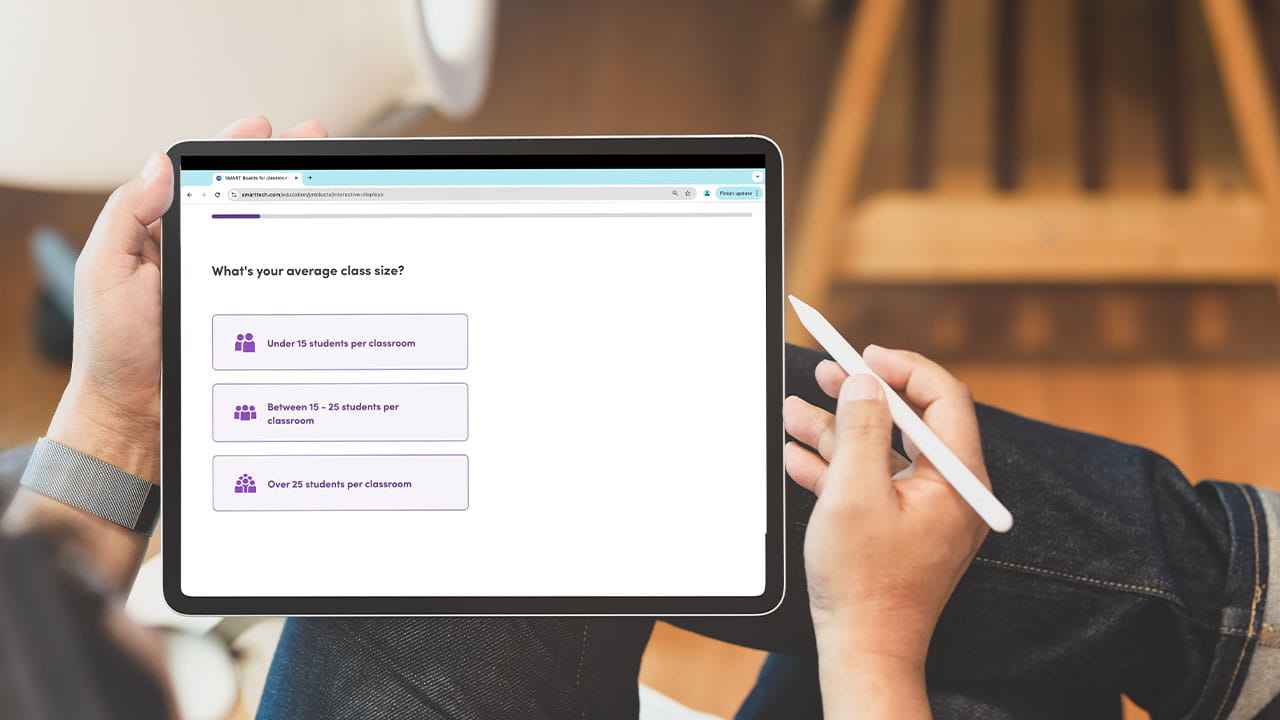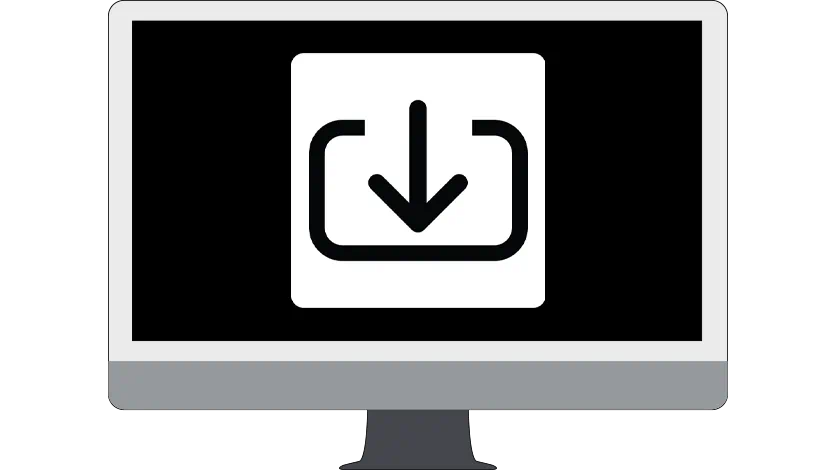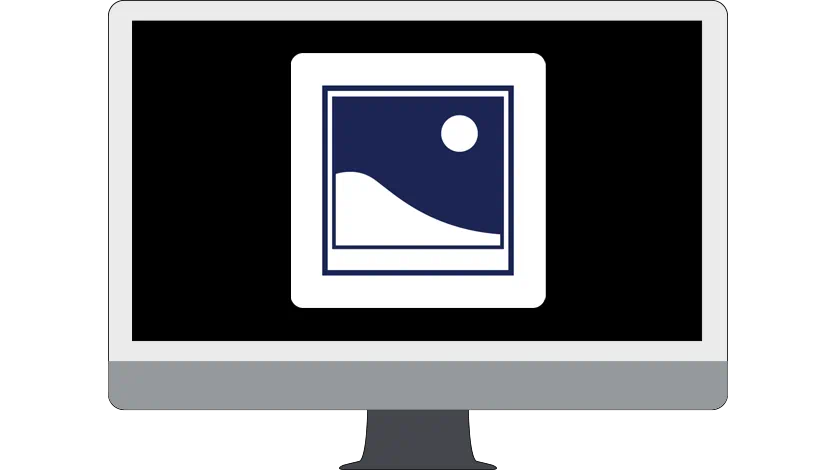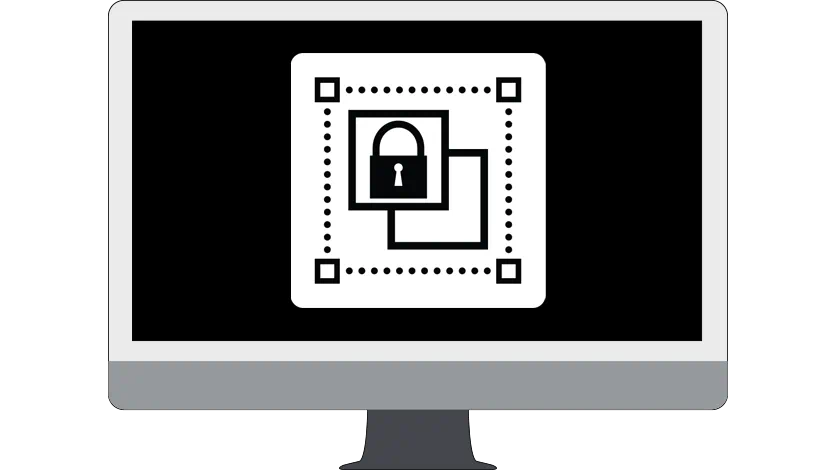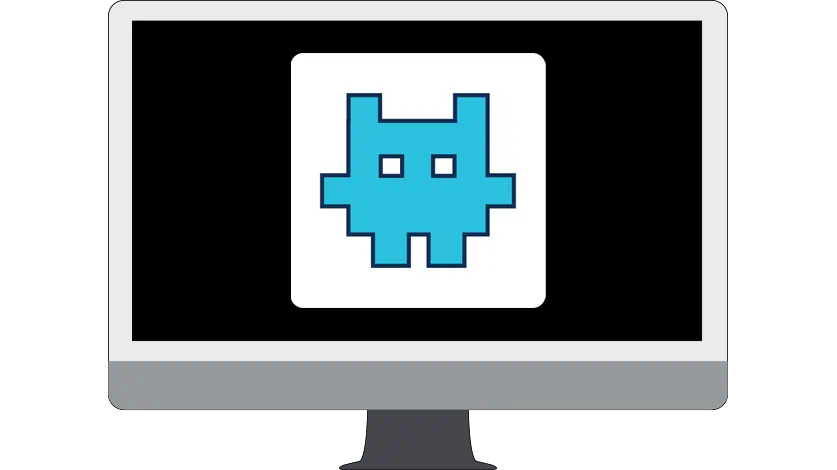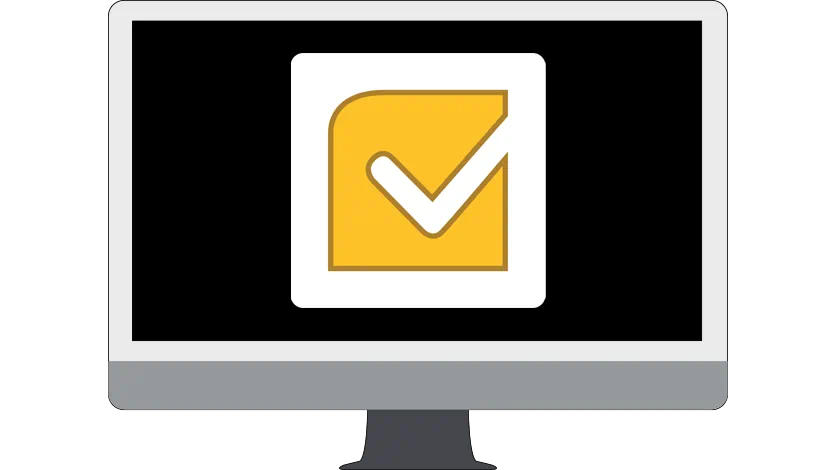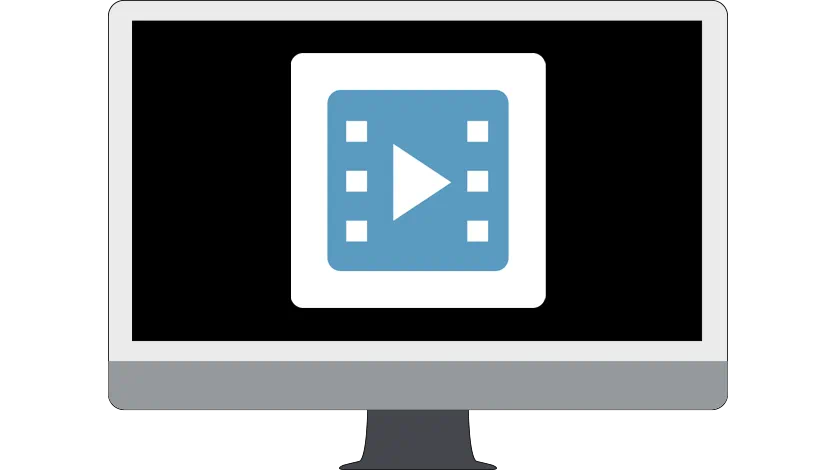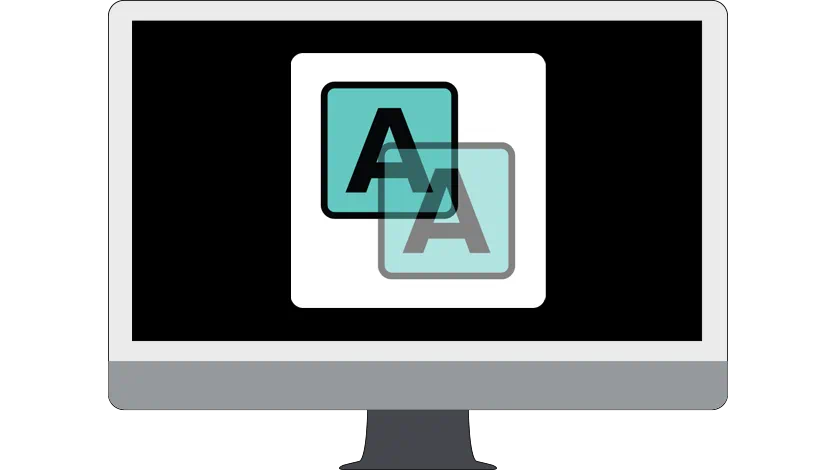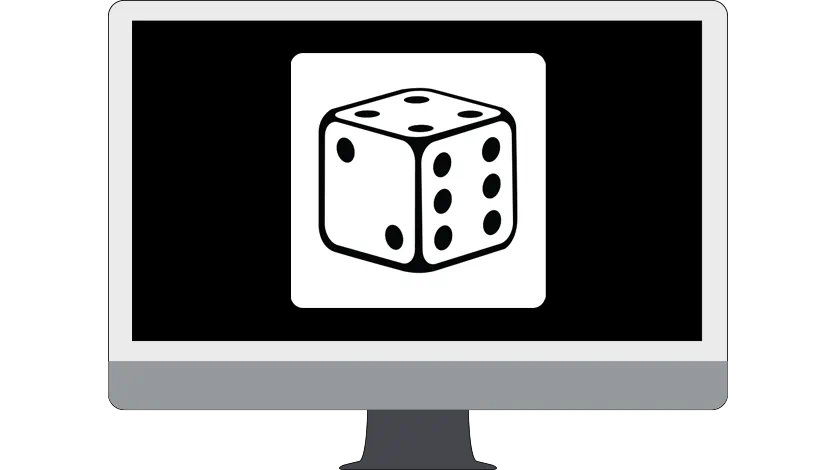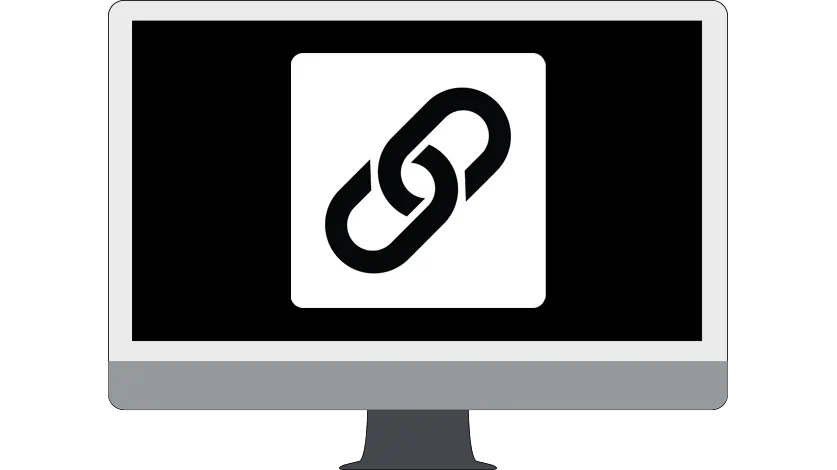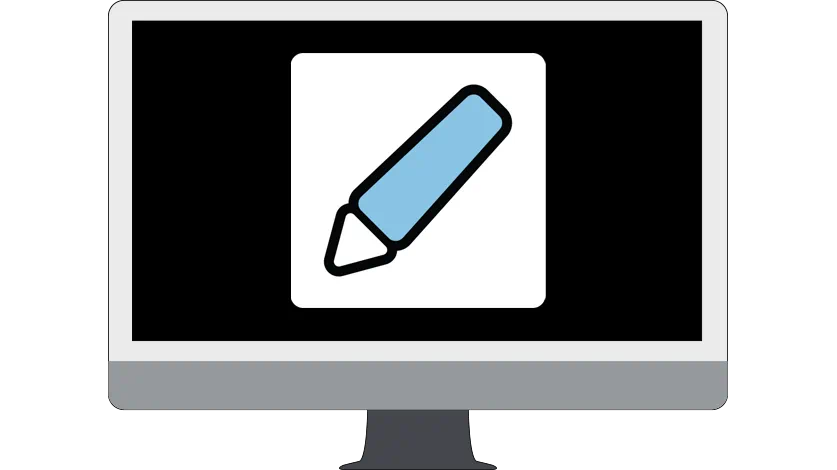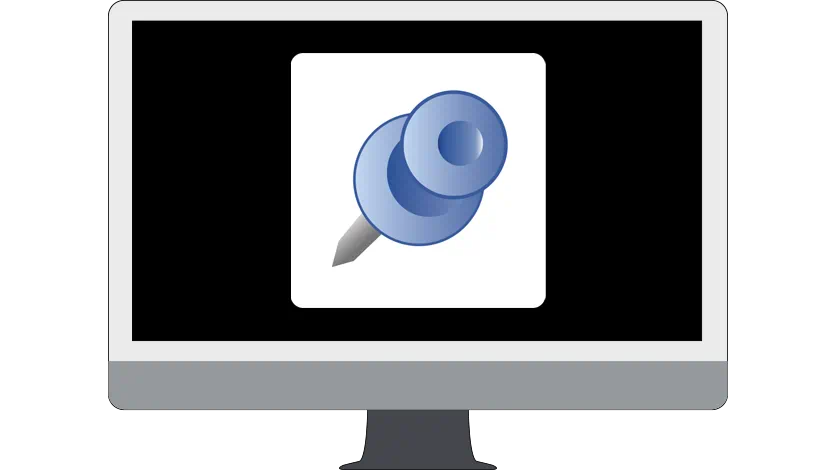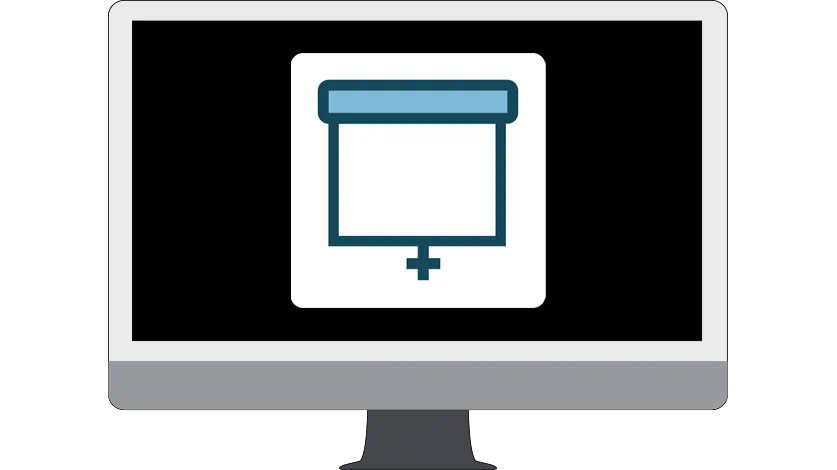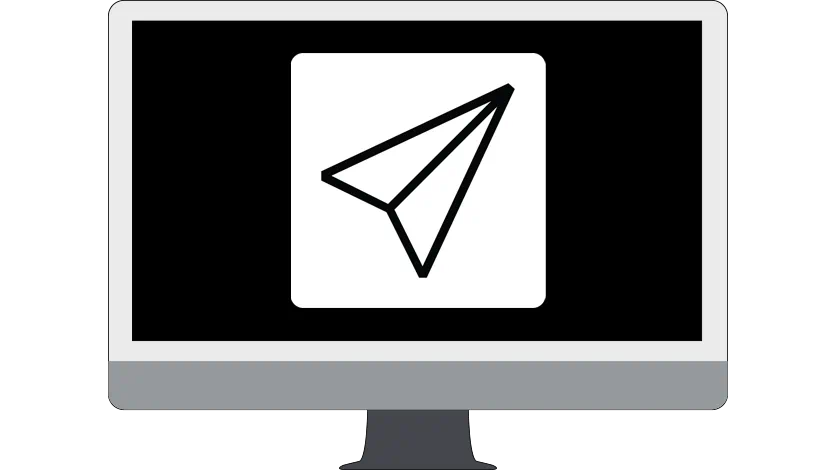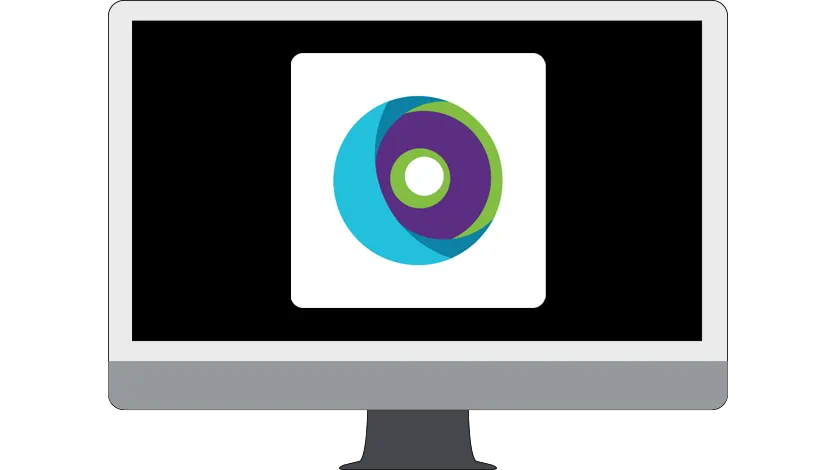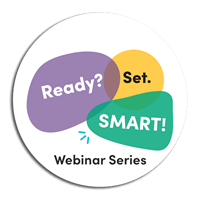Learn SMART
Getting Started with SMART Notebook
Learn the ins-and-outs in five easy steps
How do I get started?
Simply pick one tile from each tab below to try out, and you’ll be a pro in no time!
Come back and try new tiles when you’re ready for more.
-

1. Create
-
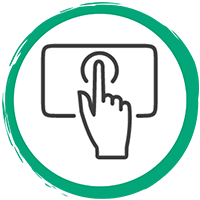
2. Enhance
-
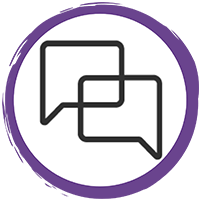
3. Engage
-
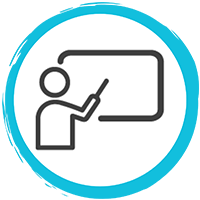
4. Deliver
-
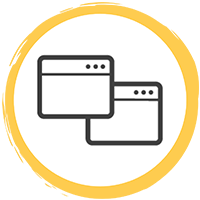
5. Share
Step 1
Create
Choose how to start building a lesson or resource.
Step 2
Enhance
Add interactivity to enhance the lesson.
Create a game-based activity
Create an engaging game-based activity in five minutes or less. (Available with Notebook Plus subscription)
WatchLearn howCreate an assessment
Assessments made easy: Check in on student learning! (Available with Notebook Plus subscription)
WatchLearn how
Step 3
Engage
Encourage student participation and engagement.
Step 4
Deliver
Facilitate a lesson.
Use dual page mode
See and interact with two pages at once. (Available with Notebook Plus subscription)
WatchLearn howAdd a game element
Add game elements to any interactive activity. (Available with Notebook Plus subscription)
WatchLearn how
Step 5
Share
Share the lesson you've created with students and colleagues.
(Available with Notebook Plus subscription)Share with students
Put interactive lessons, notes, and activities in your students' hands, in or out of class.
Learn how